 |
| Disco duro mostrado como RAW |
Este post es una actualizacion de este post que hice en el 2015, pero con detalles actualizados, esta guia sirve para recuperar la particion en disco duros(USB/SATA/IDE/SSD), pendrives y tarjetas SD
Antes de empezar
ATENCION! Si el disco duro o pendrive esta dañado fisicamente, NO es posible recuperarlo con este metodo, si los datos son importantes tienes que llevarlo a una compañia de recuperacion de datos
Puedes intentar lo que tengo en este post PERO si tus datos son importantes recuerda que puedes perderlo todo, NO ME HAGO RESPONSABLE
Hay dos tipos de problemas
Debes saber que hay dos problemas en la que potencialmente te estaras enfrentando:
- Problema fisico del disco o tarjeta logica(pasa igual con pendrives/SD)
- Problema a nivel de sistema de archivos, ya sea NTFS o FAT
El disco duro/pendrive/SD puede estar bueno pero si el sistema de archivos esta dañado no hay mucho que hacer, llevalo a un servicio especializado
Disco/pendrive/SD esta dañado... pues el sistema de archivos tambien estara dañado, no queda otra que llevarlo a un servicio especializado
Tambien recordar que hay que estar seguro de que todo esta funcionando correctamente, hablo de: cable USB, puertos USB, cable SATA, puertos SATA, drivers, etc. etc... hay muchos detalles que no estoy cubriendo pero que pueden afectar la recuperacion de los archivos
NOTA: Si tienes pendrive o tarjeta SD puedes ir directo a la Solucion (recuerda tener una letra asignada al pendrive/SD)
Averiguar si el disco duro esta bueno
Descargar y ejecutar CrytalDiskInfo, (en la parte de arriba selecciona el disco RAW) si te dice que esta en Riesgo fijate mas bajo en la columa de datos Detalles ID, busca Nº de sectores pendientes en la columna Valores en crudo si el valor NO es cero entonces tiene sectores pendientes por reparar/reasignar
CrystalDiskInfo dice Bueno
Si el CrytalDiskInfo te dice que el disco esta Bueno y sin sectores pendientes, entonces procede a la Solucion
CrystalDiskInfo dice Riesgo
Si el CrytalDiskInfo te dice que esta en Riesgo, puedes intentar reparar/reasignar los sectores pendientes con HDAT2(7.5 es la version hasta el momento de crear este post) no es un programa para Windows, es un programa DOS que se puede ejecutar desde un pendrive o CD
HDAT2 en CD
Para quemarlo en un CD con PowerISO o CDBurnerXP descarga HDAT2CD_75.ISO de la pagina
HDAT2 en pendrive
Para instalarlo en un pendrive con rufus debes descargar el archivo HDAT2_75.EXE lo renombras a HDAT2.EXE y ejecuta rufus:
- En Device selecciona el pendrive/SD(recuerda que se borrara todo el contenido)
- En Boot Selection selecciona: FreeDOS
- Click en: Start
- Al finalizar copia el archivo: HDAT2.EXE al pendrive/SD
Escanear disco con HDAT2
Ahora a iniciar el PC desde el pendrive/CD para ejecutar HDAT2:
En el BIOS: debes deshabilitar el Secure Boot, si quieres configuralo para iniciar desde el pendrive/CD o simplemente entra en menu de inicio
- Conecta el disco duro USB/SATA/IDE en formato RAW
- Conecta el pendrive o inserta el CD con HDAT2
- Enciende el PC
- Espera a que inicie el HDAT2
- HDAT2 te muestra los discos que ha detectado
- Selecciona el disco duro RAW y presiona Enter
- Selecciona Drive Level Tests Menu presiona Enter
- Selecciona Check and Repair bad sectors presiona Enter
- Esperar a que termine, esto puede durar tiempo dependiendo del estado del disco, mientras mas dañado mas se va tardar
Aqui una imagen de internet donde el HDAT2 consiguio 44 sectores y reparo los 44
Otra imagen con un disco de 1TB con mas de 500 sectores dañados
Imagen de disco duro con muchos sectores dañados
Problema (no es necesario leer)
Conecto disco duro de laptop de 600GB instalado a una carcasa generica USB, al conectarlo el Windows comenzo al colgarse hasta que llego un momento que no me dejaba ni expulsar de forma segura el disco, este problema de colgarse es debido que los puertos USB frontales de mi PC tienen problemas, entonces desconecte el disco y lo conecte a un puerto USB en la parte de atras de la tarjeta madre y alli reconocio el disco pero con formato RAW, como puedes ver el primera imagen de este post asi se mostro en Administracion de discos: diskmgmt.msc
Asignar letra a unidad
Si no te aparece el disco/pendrive montado en una letra como unidad, sigue estos pasos para asignar una letra para poder saltar a la Solucion, ejecutar Administracion de discos:
Inicio o TECLAS WINDOWS + R -> Ejecutar: diskmgmt.msc -> Click derecho en la unidad RAW -> Selecciona: Cambiar la letra y rutas de acceso de la unidad... -> Click: Agregar -> Selecciona: Asignar la letra de unidad siguiente: y en la derecha selecciona una letra -> Click: Aceptar
Si te muestra error para asignar la letra, sigue estos pasos:
En Administracion de discos(diskmgmt.msc) -> Click derecho en la unidad RAW -> Propiedades -> Pestaña: Seguridad -> Arriba en: Nombre de objeto -> Selecciona todo el texto y copialo(que lo vas a necesitar en la Solucion mas abajo), es un texto algo como: \\?\Volume{AACCFABF-504F-11E1-88D3-806E6F6E6963}\
Si te sigue mostrando error... pues no hay mas opciones hasta los momentos, intenta en otro computador, otros puertos.. etc...
Solucion
Mostrar archivos y carpetas ocultas
NOTA: asegurate de tener activado Mostrar archivos y carpetas ocultas ya que es probable de que chkdsk mueva archivos/capetas recuperados a una carpeta que oculta llamada algo como: found.0001, para mostrar archivos y carpetas ocultos te vas a al explorador de Windows (explore.exe) o abre cualquier carpeta, arriba en el menu click en: Archivo u Organizar -> Click en: Opciones de carpeta y busqueda -> Pestaña: Ver -> Selecciona la opcion: Mostrar archivos y carpetas ocultas -> Click en: Aceptar
Ejecutar chkdsk
Ejecutar chkdsk con la opcion /f, recuerda cambiar la letra por que la que corresponda en tu Windows
Sin letra de unidad y usando el nombre del objeto seria algo como: (sin el slash invertido al final)
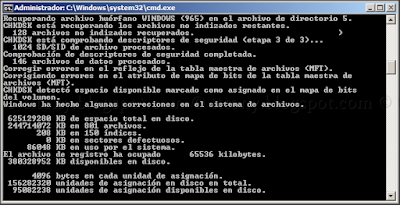 |
| Captura del resultado de chkdsk |
 |
| Ahora el disco lo muestra como NTFS |
En mi caso pude recuperar casi todo con excepcion de un archivo de 5GB que aparecio con el nombre: file.chk que al final no se que archivo es, una carpeta que recupero pero en un directorio oculto llamado found.000, el cual tenia muuuchos archivos pesados... al parecer tuve suerte
Que pasa si chkdsk no pudo reparar el problema?
Intenta con estos programas para recuperar los archivos:
En internet existen una cantidad sin fin de programas que dicen poder recuperar pero yo solo he probado: Partition Find and Mount y GetDataback y en su tiempo hicieron su trabajo, repito siempre y cuando los datos rean recuperables estos programas pueden recuperar esos archivos
Leccion que aprender
Siempre expulsar de forma segura tus dispositivos de almacenamiento USB, es por eso que esta esa opcion
Que pasa si no puedo expulsar de forma segura?
Lo mas probable es que algun programa esta usando algun archivo/carpeta del dispositivo de almacenamiento, cierra todos los programas antes de expulsar
Cerre todos los programas y me dice que no puede expulsarlo
Dos cosas quedan por hacer:
- Descargar e instalar USB Safely Remove, prueba gratuita por 30 dias
- Apagar el Windows, Si! eso es lo unico que falta porque ya no hay mas nada que hacer(hasta los momentos)
Publicado en tttony.blogspot.com

Publicar un comentario
No hay comentarios.:
Publicar un comentario